Basic Guide for Kindle E-Ink 6 inch
Basic Guide for Kindle E-Ink 6 inch
Set refresh the page every time a new page loads :Home > Menu > Settings . Click turning pages until page 3 (after you have registered will have 3 machines Settings page you will see the Page Refresh option . Choose turn on to enable this function to turn off left.
---------------------------------------
Use the view mode ( Picture Viewer ) :
Group your image files into a folder . Compress the folder containing the image file format . Zip and copy documents into categories on the Kindle . Zip file will appear on your home screen . Image file size should be 520 x 640 to
---------------------------------------
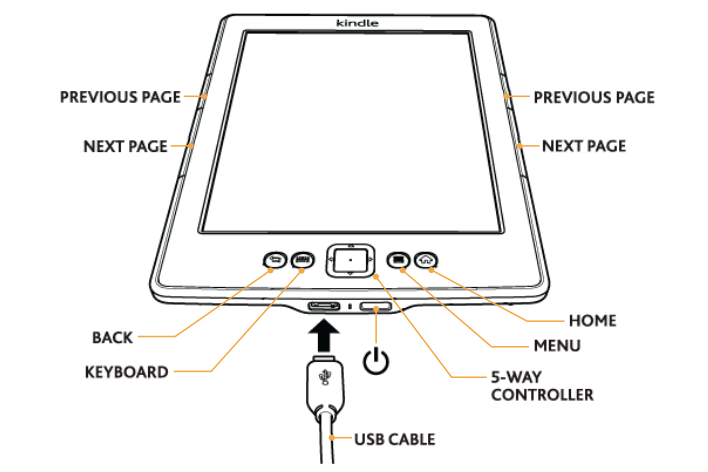
How to import collection from the Kindle program on your computer:
The collection can be created directly on the basic Kindle , but with the virtual keyboard to input the name of each collection is also quite intimidating (especially lazy like me ) . A better option is to use the latest version of Kindle for PC software and create the collection directly on this software . Then we'll import the collection into the basic Kindle . This is also a great way to manage your library .
The comic books you copy all files that you have put in the document collection on the Kindle PC on basic items . Home Press scroll to the bottom of the story pick Archived Items list
then choose Add Other Device Collections . A list of devices appears appropriate . Select the corresponding option vs. Kindle for your PC . The collection was created with Kindle for PC will be created on the basic Kindle .
Note: the basic Kindle for PC and Kindle is registered to the same Amazon account . If you do not copy the books in the Kindle Collection to document items , the collection will only be created when importing the collection is empty
---------------------------------------
Guide to Keyboard Shortcuts :
Screenshot : Press and hold the Keyboard button then press Menu . After about 5 seconds , the screen will flash ie photos taken . File photo will be saved in the Documents section format .
Refresh the screen : Press and hold the Keyboard button then press the Back key to add
The following commands are used when the virtual keyboard is turned on ( by pressing Keyboard )
Move quickly between tabs Keyboard : Use the keys to switch between pages to the tabs of the virtual keyboard .
Capitalization : when the virtual keyboard is turned on , select the uppercase characters required ( by navigation keys ) press and hold the Keyboard button then press Click in the middle of the navigation keys or just choose a simple tab to print in the key turning pages .
Scroll through 7 characters once : press and hold the scroll key Keyboard press Left or Right navigation key cluster on .
Delete : click the Keyboard button then press hold the back page button at the right side of the Kindle
Space : when the virtual keyboard is turned on , press and hold the Keyboard button then press the right side of the page in the Kindle .
Move the cursor to the right side : press and hold the Keyboard button then press the left side of the page in the Kindle .
Move the cursor to the left side : press and hold the Keyboard button then press the back button on the left side of the page of the Kindle .
Read more at Kindle e-Ink 6 inch
0 nhận xét:
Post a Comment