Get More Out of Your Kindle Fire Tablet: Five Tips
Five months after Amazon debuted its $200 "game-changing" tablet, the Kindle Fire is feeling more like a McDonald's hamburger next to Apple's prime-rib, third-generation iPad.
But it doesn't have to be that way. Since PCWorld's first roundup of recommended Kindle Fire apps, a cavalcade of new apps, tips, and hacks that breathe new life into the tablet have surfaced.
Now you can tweak the user interface, no rooting required. You can also view full desktop versions of websites, instead of the default--and minimalist--mobile versions that the Kindle Fire normally delivers. And you can add several gigabytes' worth of music to your device without hogging valuable storage.
Here are five tips to rev up your Kindle Fire and put a bit of that tablet swagger back into your investment.
View Full Websites, Not the Cruddy Mobile Versions
The mobile version of Facebook is fine when you're on your iPhone or Android handset, but the stripped-down version seems inadequate on the Kindle Fire. Other badly stripped-down sites include CNN, ESPN, and Gmail. For me, the Kindle Fire has more than enough screen real estate to support full websites.
Get More Out of Your Kindle Fire Tablet: Five TipsTo configure the browser to serve up the full desktop versions of websites, open the Kindle Fire Browser app, go to the bottom of the screen and enter the browser settings, and choose Desktop or mobile view. Select the Desktop: Optimize for desktop view option.
Get Apps Amazon Doesn't Want You to Have
[Click to enlarge] Get More Out of Your Kindle Fire Tablet: Five TipsKindle Fire viewing the mobile GetJar app store.Amazon's Kindle Fire app store is a far cry from the Google Play app store when it comes to selection. And good luck downloading apps from Play to your Kindle Fire--you can't, unless you're prepared to do some serious tinkering. Pay a visit to GetJar, Only Android, Opera's app store, or SlideMe on your Kindle Fire, however, and you can download and install hundreds of non-Amazon-approved apps.
To get started with these app stores, you must first configure your Kindle Fire to be able to download and install apps from third-party app stores. To do this, go to Settings, Device and turn on Allow Installation of Applications. Afterward you can start downloading great apps such as Grooveshark or HD Dolphin Browser, both of which are unavailable from Amazon.
Add 5GB of Music Without Taking up 1MB or Spending a Dime
Amazon offers 5GB of free storage with its Amazon Cloud Player, which means you can upload a decent amount of music for streaming playback to your Kindle Fire without consuming any of the tablet's physical storage space. Songs you purchase via Amazon MP3 don't count toward your 5GB limit, and you can buy more space starting at $20 for 20GB (up to $1000 for 1000GB).
To access the music you store on Amazon's Cloud Player, simply launch the Music app and select Cloud.
Add Your Own Music, Movies, and Documents
Using a Mini-USB cable, you can transfer movies, music, and documents from your desktop to your Kindle Fire. You will need to familiarize yourself with the Kindle Fire's file-management system. For navigating folders on your Kindle Fire, I suggest the free file-navigating Android app AndroXplorer.
Documents: To put .pdf, .txt, and .prc documents on the Kindle Fire, plug your tablet into your PC. Now open the Kindle Fire folder on your desktop, find the Documents folder within, and drag and drop the files to the folder. Next time you open the Docs app, they will be available. (You can also send files to your device via the dedicated email address listed in your Docs app.)
[Click to enlarge] Get More Out of Your Kindle Fire Tablet: Five TipsVideo: You must first convert video files to a format that the Kindle Fire can play, such as MPEG-4. I use the free transcoding program Any Video Converter, which does an excellent job. After you've converted your video files, dump the files into your Kindle Fire's Video folder. To enjoy them, navigate to the Video folder on your Kindle Fire using AndroXplorer, select a video, and tap to play.
Make sure that each video conforms to the size best suited for the Kindle Fire. The specs that worked best for me: MPEG-4, a 624-by-252-pixel frame width, a 757-kbps data rate, and 24 frames per second (admittedly, not high-def).
Music: Simply drag and drop MP3 tracks to the Kindle Fire's Music folder while it's connected to your desktop. Next time you open the Kindle Fire's Music app, they will be listed.
Revamp the Kindle Fire's Ugly Interface With Go Launcher EX
Get More Out of Your Kindle Fire Tablet: Five TipsThree different customized versions of the Kindle Fire running the Go Launcher EX program.
One of my biggest issues with Amazon's forked version of the Android operating system is that the user interface isn't easily customizable. You might want to consider installing the handy program called Go Launcher EX, which allows you to customize your Kindle Fire user interface without having to root the device. Go Launcher is one of several launcher programs that allow you to customize the Kindle Fire in the same way you can trick out an Android phone or tablet with shortcuts, widgets, multiple screens of tablet icons, and personalized themes.
Once you install Go Launcher EX, familiarizing yourself with its workings takes a little time. The change is dramatic, so it's important to know how to revert to Amazon's user interface if you need to.
First, enable third-party app installations by going to Settings, Device, and turning on Allow Installation of Applications. Now launch your Kindle Fire browser and point it to the Go Launcher website. Download the newest version of Go Launcher EX.
Once Go Launcher is downloaded, tap the upper-left notification bar, and then tap the file to install. Now you'll have the option of using Go Launcher EX as your default user interface. To add widgets and features, swipe up on your Kindle Fire home screen, and you'll see a link to the Go Store, where you can add clocks, weather, and texting widgets, along with tablet themes.
Get More Out of Your Kindle Fire Tablet: Five TipsThe next time you start your Kindle Fire, it will ask you to designate either the Kindle Fire interface or Go Launcher EX as your default launcher. Choose the latter. Your Kindle Fire bookshelf interface doesn't go away--instead, it becomes an app that you can choose to launch.
To revert to the familiar Kindle Fire interface, go to Settings, Applications. Now go to the top of the screen and filter by all applications. Scroll down and find Go Launcher EX, and select it. Within that menu select clear default. Now, when you press the home button, a dialog box will ask you whether to use Go Launcher EX or the Kindle Fire launcher as the default. Choose the Kindle Fire launcher to get the old look back.
Rekindling a Relationship
Honestly, I've been neglecting my Kindle Fire ever since my honeymoon with the device ended about three months after I bought it. But with these handy tips, I've gotten a lot more value out of my $200 investment--and you will too.
http://www.pcworld.com

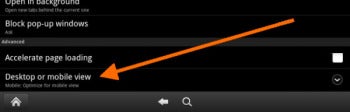
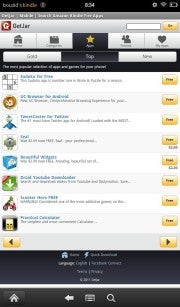
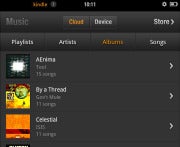
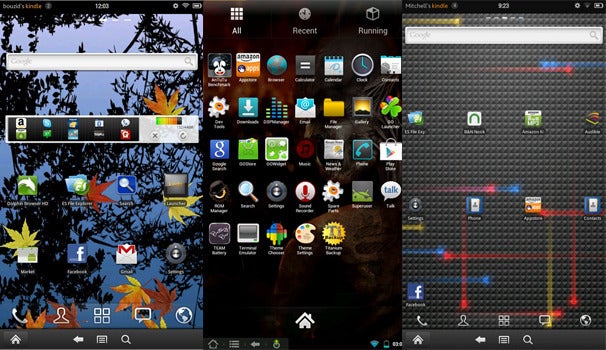
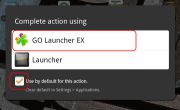
0 nhận xét:
Post a Comment